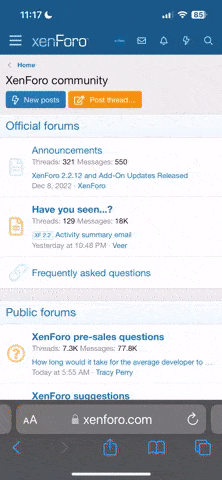Purité Audio
Trade: Purite Audio
A very basic REW ‘how to’ the speakers measured were D&D8Cs which integrate with REW but the basic process is the same.

Download REW , most users recommend a 60dB scale on the vertical axis and 20-20kHz on the horizontal.
Press measure on the top left of the tool bar, as I mentioned the 8Cs are integrated with REW you just set there volume ro -30dB ( they come with this setting as default) which is the correct level for REW.
Using an ordinary loudspeaker/system you will have to use the ‘check volume’ feature on REW this will tell you when the replay volume is loud enough.
The software lets you select ‘left’, ‘right’ and ‘left+right’ together.
I always measure the left channel first, you need to ensure that the input of your laptop is set to the measurement microphone not the internal mic, likewise the output of the PC needs to be set to your device rather then the internal speakers.
You should hear the sweep tone and a plot not unlike the one above.
Keith

Download REW , most users recommend a 60dB scale on the vertical axis and 20-20kHz on the horizontal.
Press measure on the top left of the tool bar, as I mentioned the 8Cs are integrated with REW you just set there volume ro -30dB ( they come with this setting as default) which is the correct level for REW.
Using an ordinary loudspeaker/system you will have to use the ‘check volume’ feature on REW this will tell you when the replay volume is loud enough.
The software lets you select ‘left’, ‘right’ and ‘left+right’ together.
I always measure the left channel first, you need to ensure that the input of your laptop is set to the measurement microphone not the internal mic, likewise the output of the PC needs to be set to your device rather then the internal speakers.
You should hear the sweep tone and a plot not unlike the one above.
Keith